The Colorado Department of Education's main phone line (303-866-6600) will be closed on Friday, February 7 from 8am until 1pm.
Lines will re-open at 1pm. For immediate assistance, contact cde_communications_office@cde.state.co.us.
You are here
Scanning Your Documents
Overview
Nearly all CDE applications require that you upload electronic versions of various documents. Scanning is how you create electronic versions of paper documents. In addition to using a standard flatbed scanner connected to a computer, you also can use the camera on your smartphone or tablet to scan the documents you need to complete your application with CDE.
Free and low-cost scanning apps are available from sites such as the Google Play and Apple iTunes app stores. Once you've accessed the appropriate app store for your device, search for "scanner" and select the product that meets your needs.
Scanning with a Smartphone or Tablet
While each app works in a slightly different manner, the basic steps to scanning and sharing documents is essentially the same for all scanning apps. They are:
- Download and install the scanner app of your choice on your smartphone or tablet.
- Tap the scanning app on your device to open it.
- Place the document to be scanned on a flat, nonreflective surface.
- Take a photo (scan) the document using the scanning app and the camera built into your device.
- Follow the directions in the app to email the scanned image to the computer you'll use when you complete the online application.
- Remember, you cannot complete your online application using a phone or tablet. CDE does not support these devices at this time.
- Therefore, you'll need to email the resulting scanned document from your mobile device to a computer so you can access it when you complete the online application.
Scanning with a Flatbed Scanner Connected to a Computer
Scanning documents using a flatbed scanner is similar to creating photocopies:
- Place the document on the scanner face-down.
- Use the software included with the scanner to start the scanning process.
- Save each file separately as a PDF or an image file (such as a .jpg or .png format).
Note that if you don't have a scanner available at home, you may be able to scan your documents at a local library. In that case, save the scanned documents to a portable USB drive (or, if available, email them from the public computer to your personal computer), so you can access them later as you complete the online application.
Important note: If you're using a public computer, always protect your personal information: Never save scanned files to the computer's local hard drive. Always save the files directly to a portable USB drive that you've supplied.
Naming Saved Files
When saving scanned files to your computer, there are a couple of best practices that will greatly speed up the processing time of your application. Always include your name and a description of what the file contains in the file name. For example, "John Doe drivers license.pdf" or "Jane Doe CU Transcripts.jpg."
Keep in mind that the elicensure system will accept only the following file types: bmp, doc, docx, jpeg, jpg, pdf, rtf, tif, txt, vsd, wpd, xls, and xlsx.
View information about using the elicensure system upload controls


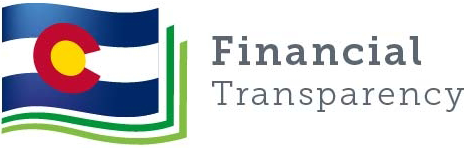
Connect With Us





